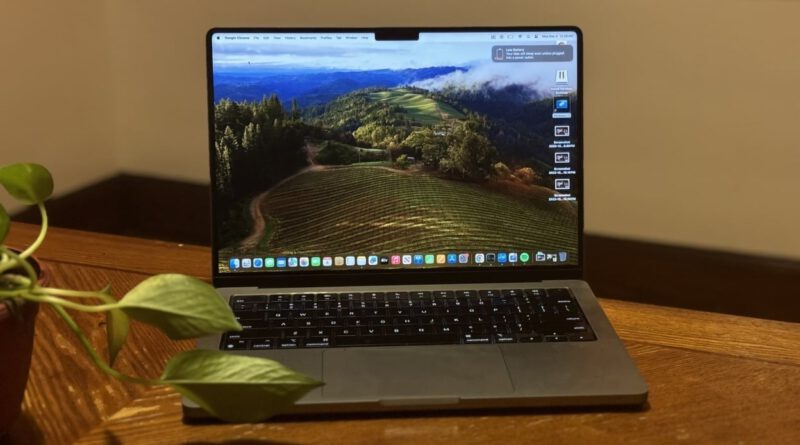How to factory reset a MacBook
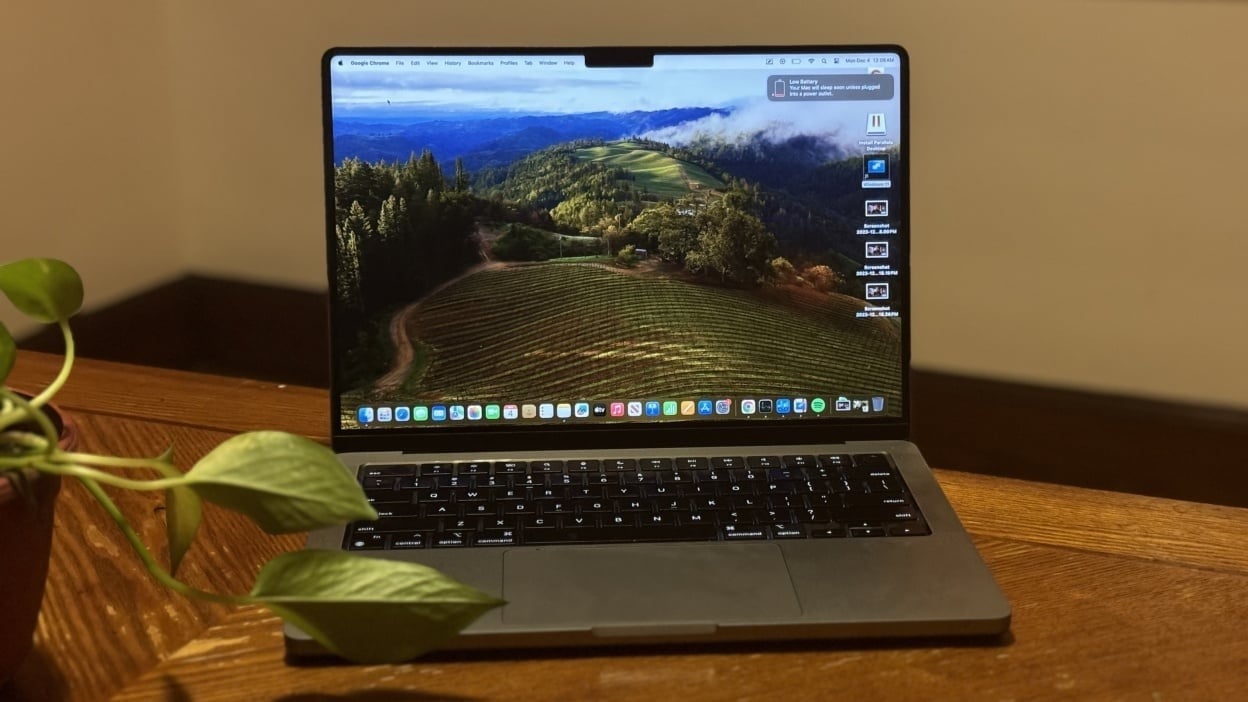
A factory reset on a MacBook wipes the device of all personal data and reinstalls a clean, unimpeded version of macOS.
Thankfully, completing a factory reset on a MacBook is painless. Apple has generally kept the process fairly streamlined. However, there are a few differences in the procedure depending on whether you have a MacBook with Apple silicon or if it’s a MacBook with the Apple T2 Security chip. Whether you’re running macOS Monterey or later will also impact the step, albeit slightly.
First, check to see if your MacBook has the ‘Erase All Content and Settings feature’. If so, follow these steps depending on the OS.
For macOS Monterey:
Step 1: Select the Apple menu in the top left-hand corner and hit ‘System Preferences’.
Step 2: Choose ‘Erase all Content and Settings’.
For macOS Ventura or later:
Step 1: Select the Apple menu in the top left-hand corner and hit ‘System Settings’.
Step 2: Navigate to ‘General’ in the sidebar and click ‘Transfer or Reset’.
Step 3: Choose ‘Erase all Content and Settings’.
Once ‘Erase all Content and Settings’ is selected, you’ll have to sign in with your admin credentials, including your password. Apple also provides a notification of everything being erased, including Apple ID, Touch ID, Apple Wallet, and Find My settings.
This is also the chance to initiate a Time Machine backup if you wish. By selecting ‘Open Time Machine’, you can create a backup of your files and information. However, you’ll be required to have an external storage device.
Once you confirm and select ‘Erase all Content and Settings’ again, the factory reset is initiated. The MacBook is then activated and restarted, with a fresh setup process to initiate.
Use Disk Utility
If your MacBook doesn’t offer the ‘Erase All Content and Settings’ feature, you can use the ‘Disk Utility’ tool. Follow these steps to erase all content:
Step 1: With your MacBook powered down, turn it on and immediately press and hold the Command (⌘) and R keys. Do so until the Apple logo appears.
Step 2: Enter the admin password and select ‘Disk Utility’
Step 3. Navigate to ‘Macintosh HD’ in the sidebar and click ‘Erase’.
Step 4: Type ‘Macintosh HD’ into the “Name” field and select APFS format or Mac OS Extended (Journaled).
Step 5. Select ‘Erase Volume Group’ or ‘Erase’ depending on what appears. If asked, enter your Apple ID to initiate the wipe.
With that, your MacBook is now wiped and ready for a new owner. You can now donate, sell, or gift your MacBook to someone and not worry about lingering data being accessible.