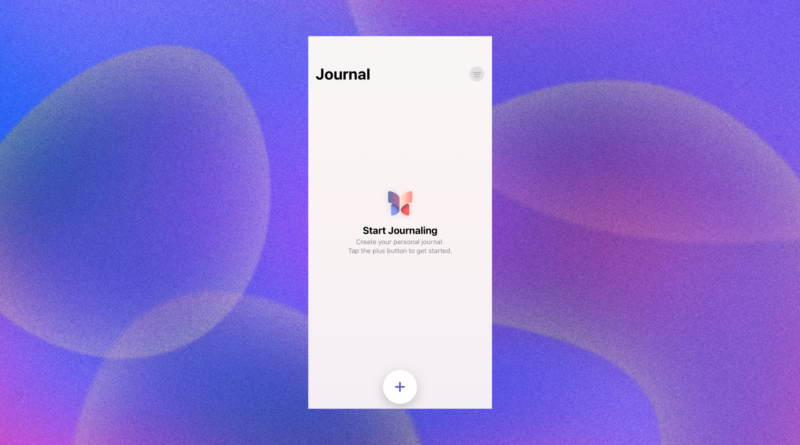How to find (and use) Apple’s new Journal app
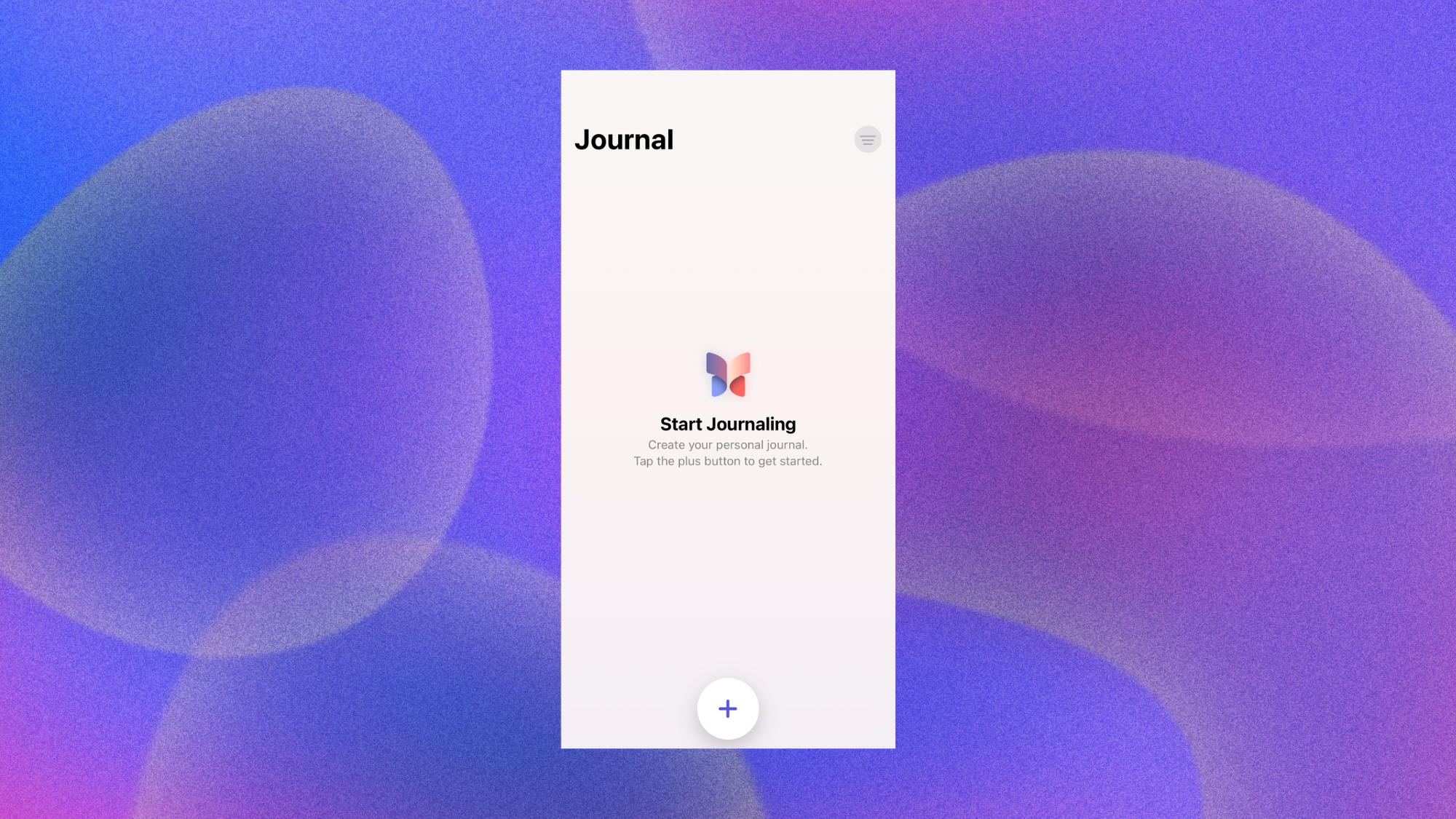
Attention Apple users, writers, and the mindfulness curious: Time to update your phone again. With the new launch of iOS 17.2 —which includes updates to Apple Music, Memojis, Apple TV, and even a new interactive moon calendar — users can now finally use their phones to record their personal moments, emotions, and day-to-day activities.
That’s right. The Journal app is here.
Originally announced alongside a swath of other iOS 17 features at Apple’s annual conference in June, an early version of the app was finally launched to Apple’s developer beta program in October. “Journal is a new app that lets you write about the small moments and big events in your life so you can practice gratitude and improve your wellbeing,” the company writes.
The Journal app is the last in a series of iOS17 features designed to address Apple users’ mental health and wellbeing, including an entirely new Mental Wellbeing section contained in a device’s Health app. The update included two clinically-validated self-assessments for anxiety and depression and mood logging capabilities, intended to help users and their physicians keep track of their fluctuating moods and triggers.
With the long-awaited release of Journal added into the routine, users can leave their Notes app behind and start on their journaling journey.
How to get the Journal app
Update your device to iOS 17.2
The Journal app can’t be installed on Apple devices still running an earlier version of iOS 17, so make sure it’s updated to the most current version.
To check what iOS version your device is on:
-
Go to Settings.
-
Select General.
-
Click on Software Update.
Search for the “Journal” app
The Journal app should be automatically installed and appear on your device’s home screen. If it’s not immediately visible, search “Journal” in your phone’s app library.
How to use the Journal app
Set up your app permissions
Open the Journal app and walk through the on-screen prompts to adjust your journal settings.
The Journal app can use on-device machine learning to pick out important moments from your day (based on things like texts and calls, workouts, photos, and more), and then use those moments to suggest journal entry prompts.
When first opening the Journal app, users will be prompted to either skip over Journal suggestions entirely, allow all kinds of entry suggestions, or customize the data the app can access to form prompts.
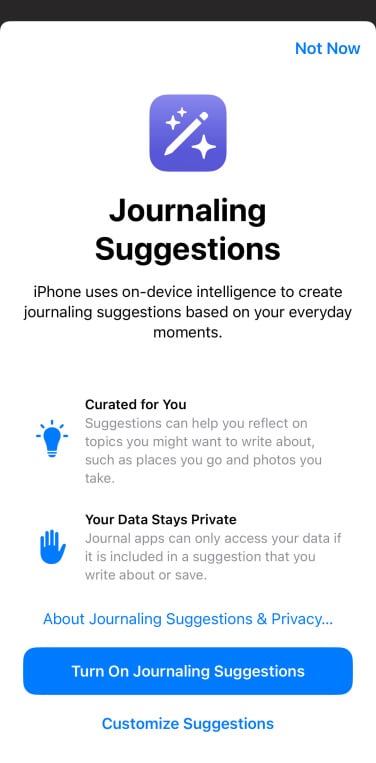

Add an entry
To add an entry, select the “+” icon.
Select the “New Entry” button at the top of the screen to immediately begin writing.
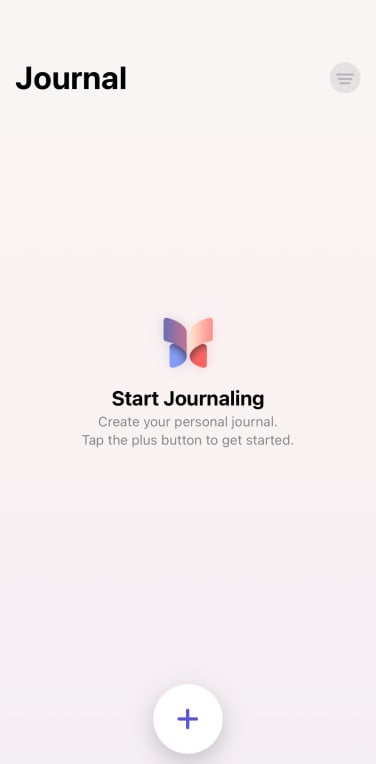
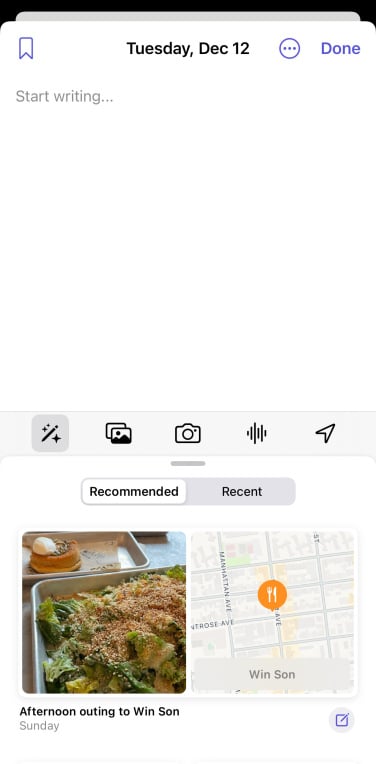
Users can add photos and videos from their camera roll, take photos directly in the app, add voice memos, or share Apple Maps locations by selecting the icons at the bottom of the screen.
Once saved, Journal app entries are added to a log on the app’s main page.
Scroll through Moments to find inspiration
Users can also scroll through the app’s automatically generated Moments to find memories and prompts that may inspire their entries. Prompts appear as differently colored text boxes within your Moments, and contain things like writing directives and thought-provoking questions.
To find Suggestions while writing a new entry, select the magic pencil icon in the bottom left corner.
To get new Suggestions, tap the “refresh” button in the top right corner of the text box.
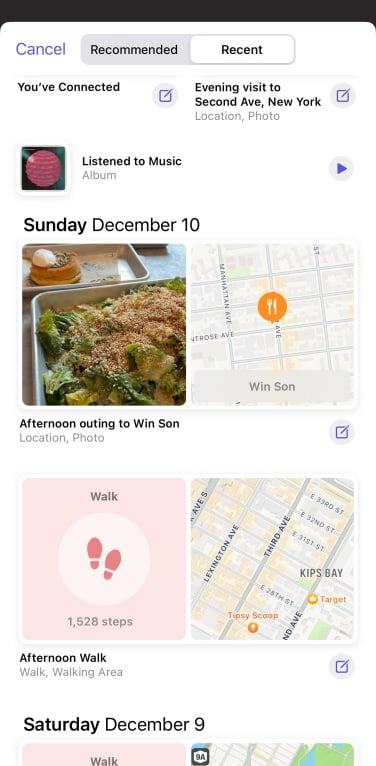
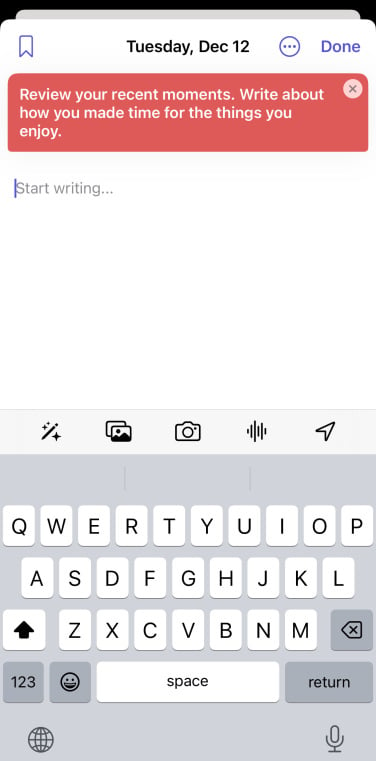
To mark an entry as important or save for later reflection, select the bookmark icon in the upper left corner while editing or hit the three dots in the bottom right corner of the desired entry in your Journal app log.
Adjust Journal app security settings
The Journal app can be password locked for those wanting to keep their entries away from curious eyes.
To do this:
-
Go to your device settings.
-
Search for “Journal” or scroll to find the app.
-
Toggle “Lock Journal” on and select your device passcode or Face ID.
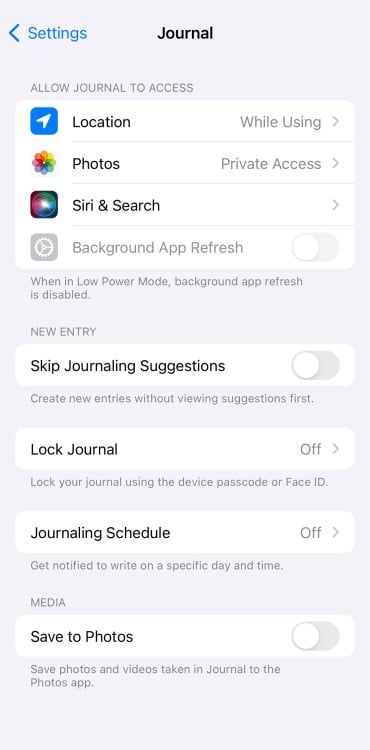
In Settings, users can also turn off Suggestions and set a journaling schedule, which reminds users to complete an entry at a preset time every day.
Want more Social Good stories in your inbox? Sign up for Mashable’s Top Stories newsletter.