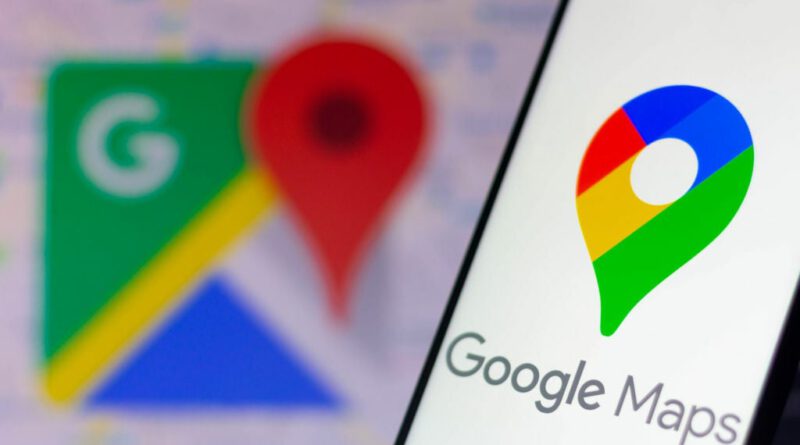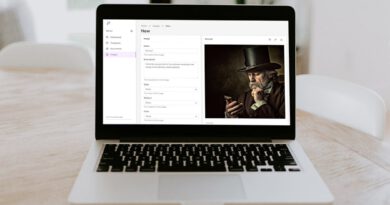How to save locations in Google Maps
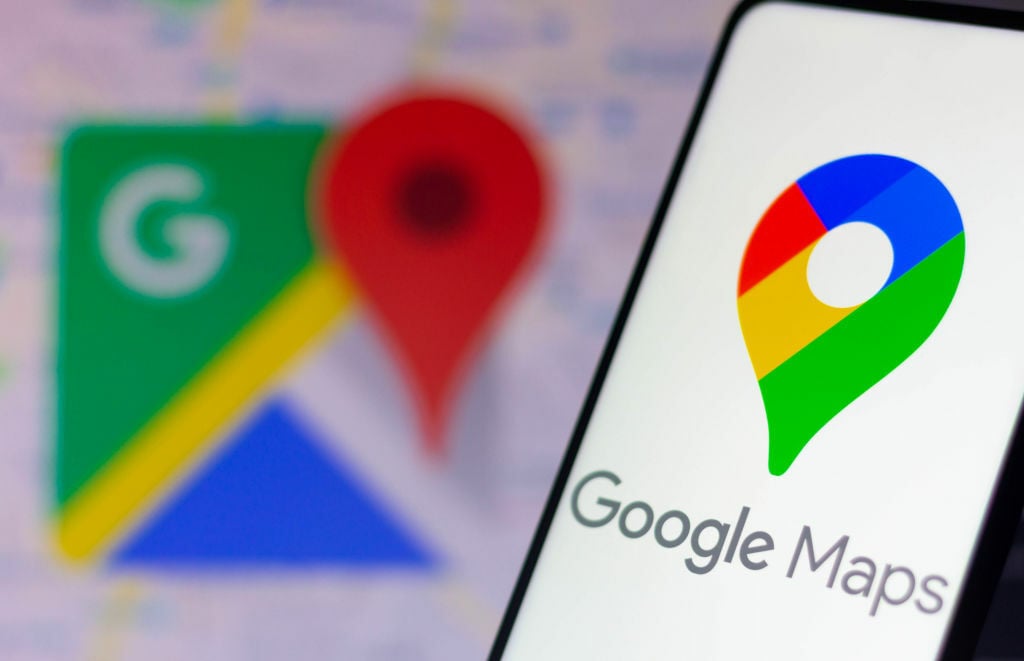
Google Maps is an invaluable tool for everyday navigation, offering marked routes, turn-by-turn directions, and public transport information to help people get around. However, Maps can be used for much more than just guiding users from A to B.
In addition to its way-finding functionality, Google Maps also allows you to save locations for later. It’s a handy feature for trip planning, saving your favourite restaurants, or curating a list of date night ideas, letting you mark places on your Map as well as create an annotated list that you can refer back to later.
Here’s how to save locations in Google Maps.
Saving Google Maps locations on Android or iOS
- 1 minute
- Google Maps app
- Android or iPhone
Step 1: Open the Google Maps app.
Step 2: Search for the location you would like to save, then tap on it to open its information card.
You can also tap a location marker on the map, or tap and hold a spot on the map to place your own marker.
Step 3: Tap the “Save” button on the information card.
If the button isn’t immediately visible, you can find it by scrolling the row of buttons right.
Step 4: Select a list or lists to save the location to.
Alternatively, you can tap “+ New list” to create a new list of places to add it to. You’ll be able to customise the list’s name and description, as well as choose an emoji for its icon.
Step 5: Optional: Type any notes that you may want to remember about the location into the given text box.
You’ll be able to do this for saved locations on all of your Google Maps lists except “Starred places.”
Step 6: Tap “Done.”
Saving Google Maps locations on desktop
- 1 minute
- PC
- Internet browser
Step 1: Open Google Maps in your web browser.
Step 2: Search for the location you would like to save, then click on it to open its information card.
Alternatively, you can click a location marker on the map to see its information card.
Step 3: Click the “Save” button on the information card.
It can be found next to the “Directions” button.
Step 4: Select a list from the dropdown menu to save the location to.
You can save it to more than one list by repeating this process. You can also select “New list” to create and name a new list of places to add the location to.
Google Maps’ location lists are private by default, so you don’t have to worry about people asking exactly why you have a carefully curated and annotated list of every single onion ring vendor in the city. However, if you do want to make your restaurant rankings public, you can share your location lists as well as control whether others are allowed to edit them.