How to set up Siri on your iPhone

If you’ve been saying “Hey, Siri!” to your iPhone only for Apple’s digital assistant to ignore you completely (rude), chances are the function hasn’t been enabled yet.
In order for Siri to work, you’ll need to enable it on your iPhone before you can have the assistant perform tasks like texting your friends or searching the internet hands-free. The process is a simple one and should only take you a minute or two. Here’s what you need to do.
How to activate Siri
- 5 min
- iPhone
Step 1: Go to your iPhone settings.
Step 2: Scroll down and tap “Siri & Search”.
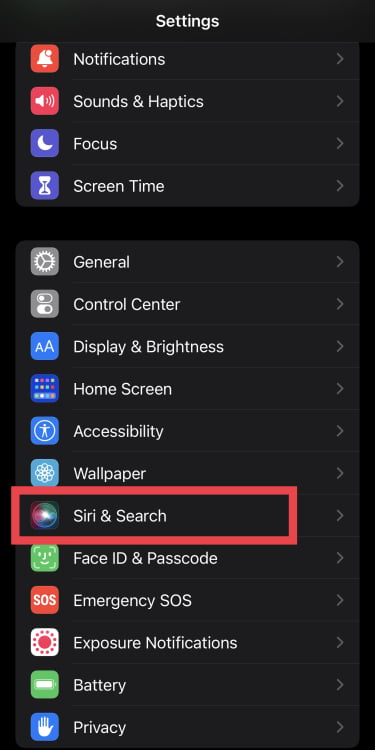
Step 3: Tap the switch at the top to turn it green and enable “Listen for ‘Hey, Siri'”.
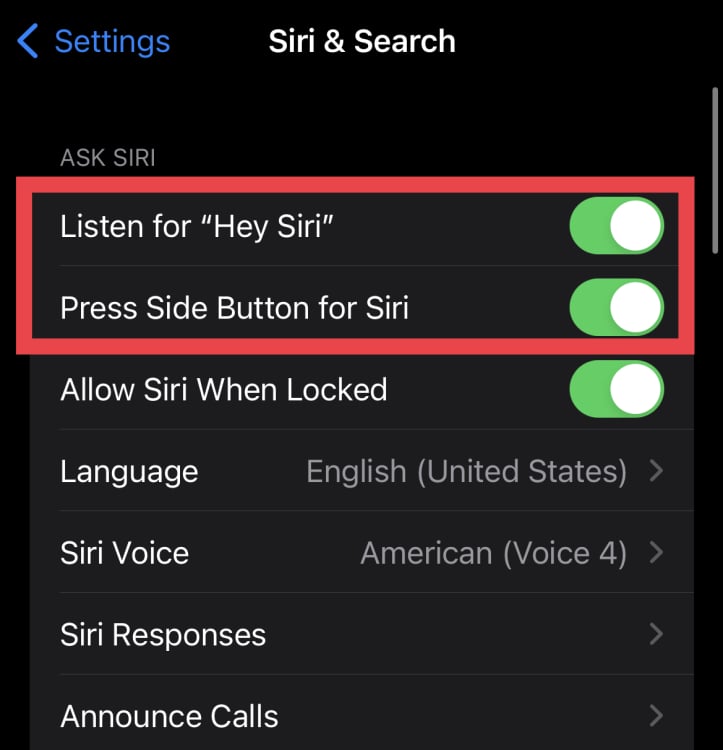
Step 4: Your iPhone will prompt you to set up “Hey, Siri” — tap “Continue”.
Step 5: You’ll be asked to say a series of phrases into your phone.
This calibrates Siri and helps the software understand and react to your individual voice.
Step 6: Then just tap “Done” and “Hey Siri” is successfully set up.
You can now say “Hey Siri” and ask Siri to do a number of different commands, such as calling your mom.
You can also access Siri by using a button on your iPhone (rather than your voice). Again, you’ll find this option in your iPhone settings in “Siri & Search.”
Under “Listen for ‘Hey, Siri'” you’ll see an option that says “Press Side Button for Siri” (or, if you have an iPhone model that still has a “Home” button, it’ll say “Press Home Button for Siri.” Tap the switch on the right to turn it green, which will enable you to hold your side button or Home button to bring up Siri.
Once you have both “Listen for ‘Hey, Siri'” and “Press Side/Home button for Siri activated, your Siri & Search settings should look like this:
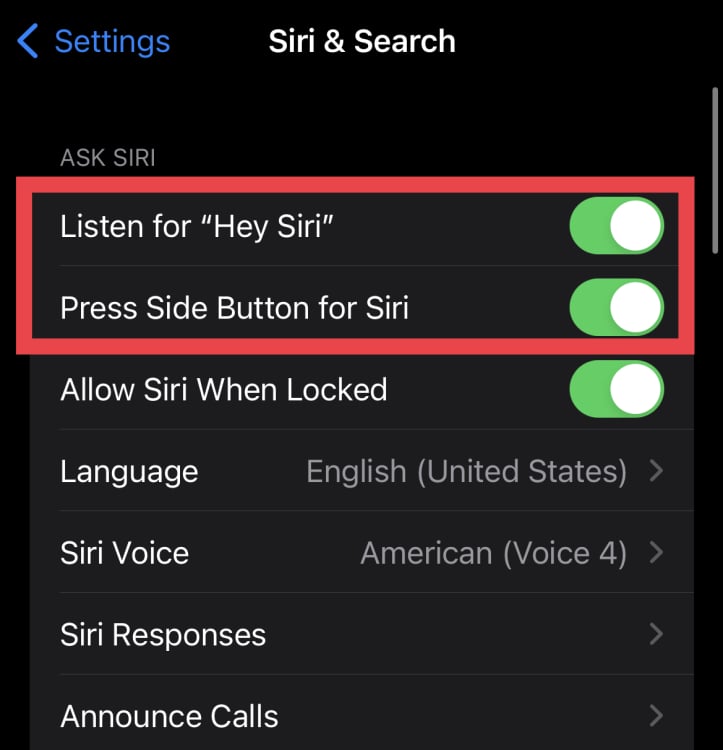
Siri is now enabled on your iPhone! So next time you say, “Hey, Siri!” she might actually answer you.
Now you’re set up, try the 10 best Siri Shortcuts to save you time.



